Panopto is the platform that hosts Oxford Brookes’ video library. It offers Panopto Capture, a screen recorder that you can access directly from your browser without downloading anything. Panopto Capture allows you to record audio, video, multiple screens and multiple applications at the click of a button. If you are on-campus, or have access to a fast and reliable broadband connection, you can record online directly to the video library using Panopto Capture. The videos will then be ready to edit, add captions to and share with students and colleagues..
Getting your Screen Capture Set Up Correctly
- Go to Panopto, by default ‘Moodle’ appears in the dropdown menu for sign-in. This is the correct choice.
- Click Sign In to be directed to the Moodle login page.
- In the Moodle login page, sign in with your user ID (without @brookes.ac.uk) and Brookes password.
- You’ll be redirected to your Panopto home page.
- Select My Folder from the left-hand navigation menu.
- Click on the purple Create button on the left-hand side of the screen and choose Panopto Capture from the dropdown list.
- Click the microphone icon to select an audio source, such as a lapel microphone.
- Click the video camera icon to select a video source, such as your webcam.
- To record a screen, application window, or individual browser tab, select the monitor icon with the plus arrow.
- To record everything that happens on a screen, choose Your Entire Screen. Then, select the screen you want to record, tick Share Audio, and click Share.
–
Starting and Stopping the Recording
- To begin recording your video, click the red circle button at the bottom centre of Panopto Capture.
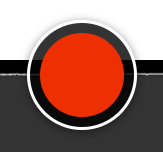
- After a 5 second countdown the recording will begin.
- To stop recording, select the red square button at the bottom centre of Panopto Capture.
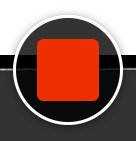
- The video will automatically begin uploading to the Video Library.
- Do not close the Panopto Capture browser tab until the upload is complete.
- When your video is ready you will be presented with a page showing your video’s uploading progress.
- Don’t close the screen until it reads Getting your video ready for editing: It’s safe to close your browser window or Your video is ready.
–
